
Contenido
1. OPCIONES GENERALES DE OPERACIÓN DEL SISTEMA
1.4. Opción de Ingreso de Causas.
1.6. Convertir documentos a PDF.
2. OPERACIÓN DE INGRESO PARA LA JURISDICCIÓN NO PENAL.
2.1.1 Registre objetos adicionales de la causa:
2.1.2 Registre el documento de la presentación:
2.1.3 Registre las Partes del Caso:
2.1.4 Registro del domicilio de las Partes:
2.1.5 Registro de otros Abogados /Defensores de las Partes:
2.3 Registro de Causas con Fuero de Atracción
2.3.1 Selección de la causa que ejerce el Fuero de Atracción.
2.3.2 Registro de los Datos de la Causa ingresada bajo el Fuero de Atracción
3. OPERACIÓN DE INGRESO PARA LA JURISDICCIÓN PENAL.
3.1.1 Ingreso de Causas de Acción Penal Pública.
3.1.2 Procese la evidencia relacionada a la causa que está ingresado
3.1.3 Registro de las partes de la causa.
3.1.4 Registro de Datos de Grupos Vulnerables.
3.1.5 Registro de Medidas de Protección y Condiciones del Menor/Adolescente.
3.2.1 Ingreso de Querellas Adhesivas.
3.2.2 Querellas Adhesivas anteriores a la presentación del Requerimiento Fiscal.
3.2.3 Querellas Adhesivas sobre causas en trámite.
3.2.4 Ingreso de Causas de Acción Penal Privada.
1. OPCIONES GENERALES DE OPERACIÓN DEL SISTEMA
El sistema se encuentra publicado en la dirección www.csj.gov.py/gestion y puede acceder directamente escribiendo la dirección en la barra de su navegador o ingresando a la página oficial de la Corte Suprema de Justicia www.pj.gov.py ubicando el enlace habilitado bajo las opciones de “Gestión Judicial”.
La primera pantalla que le aparece es la solicitud de su cuenta de usuario y clave de acceso.

Pueden acceder a la aplicación todos los Abogados que se encuentran matriculados en la base de datos de la Secretaría General de la Corte Suprema de Justicia, así como los Defensores Públicos y Fiscales debidamente registrados.

Es importante recordar que el Sistema por seguridad valida que exista una sola sesión activa a la vez, en caso de intento de un segundo acceso simultáneo, la advertencia se despliega en pantalla.
Igualmente la sesión es cerrada automáticamente luego de 20 minutos de inactividad, por lo que pasado éste tiempo, el sistema le indicará la inminente desconexión a lo que deberá reiniciar el tiempo de conexión aceptando el mensaje o la aplicación se cerrará y consecuentemente deberá volver a ingresar.
No olvide cerrar correctamente la aplicación antes de salir, para lo cual debe utilizar la opción “Cerrar Sesión” ubicada en la parte superior de la pantalla, ya que por razones de seguridad el Sistema bloquea por 20 minutos el ingreso si la sesión no ha sido cerrada correctamente, así como en intentos infructuosos de acceso.
En el primer ingreso al sistema deberá realizar el cambio de su contraseña, para ello acceda a la opción ubicada en el extremo superior derecho de la pantalla bajo el título “Cambiar Contraseña”
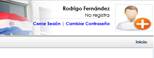
Seguidamente le aparecerá la siguiente pantalla en la cual conforme a los datos solicitados podrá aplicar el cambio:

Proceda al cambio siguiendo las indicaciones de la pantalla. El botón Aceptar realiza la actualización en la base de información, el botón cancelar no produce cambios en la información.
Accediendo a la opción habilitada en la parte superior derecha de la pantalla puede realizar el cambio de contraseña de forma posterior, recuerde que es una buena práctica el cambio periódico de las contraseñas de ingreso a sistemas y que éstas deben corresponder a una configuración representada por combinaciones de letras y números, que no deben representar datos personales a efecto de evitar que otras personas accedan a su cuenta de usuario.
Queda habilitada a efecto de asistencia, solicitudes de activaciones y cambios la dirección de correo asistenciausuarios@pj.gov.py.
Inicialmente sólo se ha habilitado la opción de consulta de expedientes ingresados por el usuario, que adicionalmente permite la re impresión de la carátula generada al momento del sorteo.
La opción de reimprimir la carátula de un expediente ingresado previamente, habilita al profesional a generar nuevamente la carátula de un expediente sorteado, para ello al ingresar a la opción se debe individualizar el expediente, para lo que se habilita los criterios de búsqueda por: año y número, por el número de la liquidación o por la carátula del expediente. Tenga en cuenta que en la búsqueda por la carátula puede reemplazar los campos mediante el uso del carácter “%”, el sistema igualmente validará que los caracteres introducidos contengan el requerimiento necesario para la búsqueda, caso contrario se le desplegará un mensaje de advertencia.
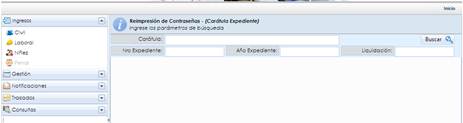
Una vez llenados los criterios de su búsqueda presione la tecla Buscar y el resultado de la consulta se visualizará en la pantalla siguiente, en la que se despliegan los datos del juzgado asignado, la carátula y número y año del expediente.
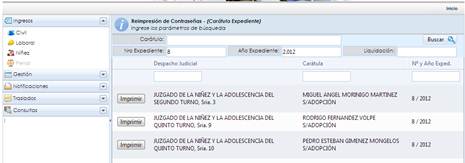
Individualice el expediente buscado y presionando el botón Imprimir podrá obtener una nueva copia de la carátula generada al momento del sorteo.
1.4. Opción de Ingreso de Causas.
La herramienta es la primera versión del Sistema de Gestión de las Partes que es implementada en el marco del Proyecto del Expediente Judicial Electrónico, por lo que en la primera pantalla en la posición izquierda siempre encontrará las opciones del Sistema; le aparecerán otras opciones, actualmente inhabilitadas, que serán incorporadas paulatinamente a la aplicación, este documento sólo describe las funcionalidades de la primera opción “Ingresos”.
La opción “Ingresos” habilita la selección de la jurisdicción en la cual se realizará la presentación de la causa y conforme al perfil del usuario:


Las opciones de registro tanto de las causas, los objetos/hechos de la misma y las partes son similares para las diferentes jurisdicciones habilitadas, las diferencias refieren al contenido de los valores desplegados para su selección, y el requerimiento o no de la liquidación del pago de tasas habilitante para el ingreso para ciertos procesos.
En la posición superior
derecha, bajo el ícono ![]() podrá
en todo momento acceder a la versión digital de la ayuda de uso del sistema.
Igualmente puede bajar este documento a su equipo. Adicionalmente se habilita
la versión de video de guía de uso de la herramienta así como las prestaciones
de los convertidores de PDF y la guía de uso para instalarlo en su equipo
y de esta forma incorporar los documentos en el formato digital requerido
por esta aplicación.
podrá
en todo momento acceder a la versión digital de la ayuda de uso del sistema.
Igualmente puede bajar este documento a su equipo. Adicionalmente se habilita
la versión de video de guía de uso de la herramienta así como las prestaciones
de los convertidores de PDF y la guía de uso para instalarlo en su equipo
y de esta forma incorporar los documentos en el formato digital requerido
por esta aplicación.
1.6. Convertir documentos a PDF.
En la barra superior
de la aplicación, una vez ingresado al sistema mediante el ícono ![]() podrá acceder
a la ayuda para convertir sus documentos a PDF, extensión solicitada para
la documentación digital adjunta. En este apartado encontrará instrucciones
de uso así como indicaciones para la descarga del utilitario que le permite
convertir documentos de tipo Word a PDF.
podrá acceder
a la ayuda para convertir sus documentos a PDF, extensión solicitada para
la documentación digital adjunta. En este apartado encontrará instrucciones
de uso así como indicaciones para la descarga del utilitario que le permite
convertir documentos de tipo Word a PDF.
2. OPERACIÓN DE INGRESO PARA LA JURISDICCIÓN NO PENAL.
Deberá seleccionar la jurisdicción a la que corresponde la causa a la que dará ingreso, para ello utilice el mouse posicionándose en la opción y presione el botón del dispositivo sobre la misma, en la porción derecha de la pantalla se le desplegará la siguiente pantalla:
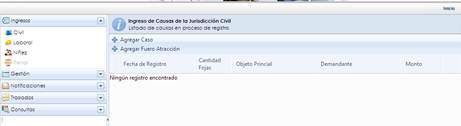
En la parte superior se encuentra dispuesta la opción Agregar Caso. Deberá seleccionar la misma con lo cual en el caso de la jurisdicción civil le aparecerá la siguiente pantalla:

En esta pantalla deberá introducir el tipo de proceso del objeto principal de la causa de la lista habilitada en pantalla y finalizar con la tecla Seleccionar.
Seguidamente, y conforme al tipo de tipo de proceso seleccionado deberá elegir de la lista de objetos de causa para el proceso, cuál será el objeto principal de la causa, eligiendo el mismo con la tecla seleccionar.
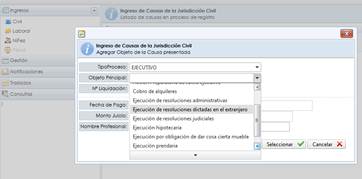
Puede desplazarse por la lista de selección utilizando la barra de desplazamiento o la flecha disponible al pie del cuadro de selección. Una vez ubicado el objeto de la causa debe por medio del mouse ubicarse sobre él, seleccionar dándole clic y confirmar la selección con el botón Seleccionar.
Tratándose de ingreso de causas a la jurisdicción civil además se le solicitará el número de la liquidación de tasa judicial abonada para el ingreso, llene el campo correspondiente y presione el botón Consultar Liquidación, a continuación en pantalla los campos serán llenados con los valores correspondientes al pago de la tasa judicial.
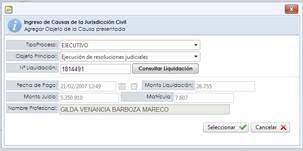
La aplicación valida internamente que la liquidación introducida corresponda a un pago en concepto de tasa judicial y que la misma no haya sido previamente utilizada, informando en ambos casos:


A continuación deberá indicar la cantidad de hojas que contiene su documento de presentación de la causa, y en los casos de la jurisdicción civil en lo que refiere a juicios contra actos administrativos deberá adicionalmente indicar el número y año de la resolución en los campos habilitados:

Finalizado el registro de los campos solicitados presione el botón Registrar, con lo cual la identificación de la causa es generada en el Sistema. Paso seguido seleccione la opción desplegada en el menú de la izquierda “Datos Generales” con lo cual quedan dispuestas la opción de agregar otros objetos de la causa así como agregar el documento de la presentación.
2.1.1 Registre objetos adicionales de la causa:
En la pantalla dispuesta en la parte inferior se despliega el objeto principal de la causa, así como los objetos adicionales. Si necesita agregar otros objetos a la causa, seleccione la pestaña de Objeto Causa y la opción Agregar Objetos:
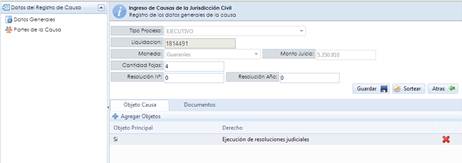
Luego elija de la lista de objetos desplegados el objeto adicional presionando el botón de seleccionar para aceptar la elección, puede repetir la búsqueda las veces necesarias hasta completar los objetos de la causa que se está danto ingreso:
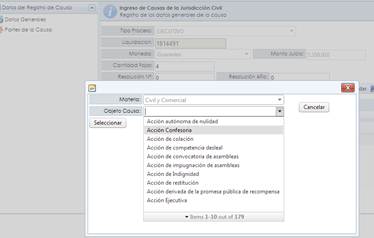
En cualquier momento del registro dispone de la opción de remover la selección del objeto, siempre que el mismo no fuera el objeto principal, en tal caso sólo podrá remover el objeto principal reiniciando el proceso de registro.
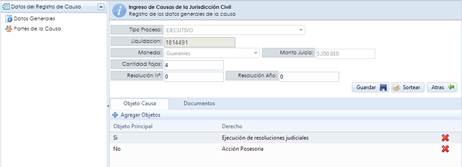
2.1.2 Registre el documento de la presentación:
Seleccione la opción Documento de la grilla que aparece en la parte inferior de la pantalla de Datos Generales, y elija “Agregar Documento”:
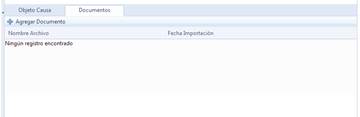
A continuación aparecerá en pantalla un recuadro para identificar y seleccionar el/los documento/s a adjuntar electrónicamente. Primeramente debe indicar a que refiere el archivo a adjuntar seleccionando de la lista desplegable, indique seguidamente la cantidad de páginas que contiene el documento adjunto y luego a partir del botón “Select” seleccione desde el equipo al que se encuentra conectado el archivo correspondiente, recuerde que la cantidad de hojas del documento adjuntado debe coincidir con la cantidad consignada en el registro y que el documento a anexar debe ser de extensión PDF.
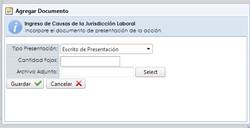
Durante el proceso de inserción del documento el indicador del proceso estará en rojo, el que cambia a color verde finalizado el proceso de recuperación, igualmente al finalizar la recuperación del documento se habilita el botón de Remover el mismo, en el caso de que se percate que no fue correcta su elección. Para aceptar la incorporación del documento bastará con que presione el botón de Guardar; como en todos los casos el botón cancelar no produce cambios en el registro.
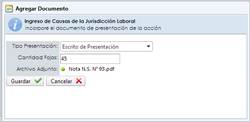
Una vez incorporado el archivo aparece en la grilla de Documentos, y podrá igualmente eliminar la incorporación y volver a repetir todo el proceso de selección descripto anteriormente. Recuerde igualmente que si la presentación es muy extensa y por ello necesita adjuntar más de un archivo, lo puede hacer sin inconvenientes, y todos los documentos adjuntos quedarán grabados relacionados a la causa.

2.1.3 Registre las Partes del Caso:
Para incorporar las partes del caso, seleccione la opción “Partes del Caso” ubicado en las opciones del Menú de la izquierda, lo que le desplegará una pantalla solicitando los siguientes datos:
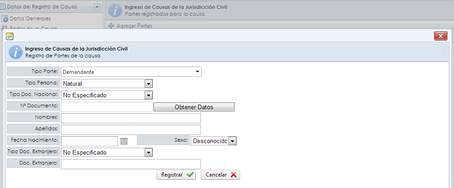
En primer lugar deberá consignar el tipo de parte que se registrará (los tipos de partes se habilitarán conforme al proceso y jurisdicción seleccionados). De la lista desplegada elija el que corresponde, la selección es como en todos los casos posicionándose en el dato correspondiente y con el clic del mouse.
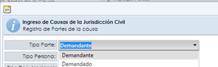
Paso seguido deberá seleccionar si la parte que está registrando corresponde a una persona Física o Jurídica, bajo el mismo esquema de selección anterior:
![]()
Dado el tipo de persona seleccionada, deberá indicar si cuenta o no con documento nacional, en el caso de persona natural, o se trata de un extranjero, eligiendo de las opciones desplegadas.
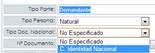
![]()
Si es una persona natural y seleccionó C. Identidad Nacional, el sistema le habilitará el campo N° Documento para que llene el dato de la persona, una vez llenado elija la tecla “Obtener Datos”. En la parte derecha de la pantalla se le desplegará el registro encontrado con el dato introducido de la base de datos de identificaciones, para seleccionar el registro elija el ícono dispuesto al inicio del registro, de forma automática los datos en pantalla quedarán completados con los datos asociados al registro en su documento de identidad.
Igualmente si hubo un error en la selección, el botón Limpiar datos le permite borrar los datos antes de grabarlos y volver a seleccionar la persona.
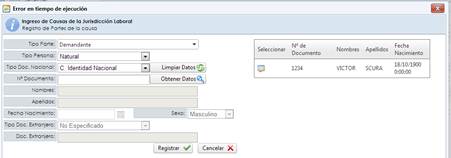
Una vez finalizado el registro debe seleccionar el botón “Registrar” de manera a que los datos de la parte queden registrados en la base de datos, asociados a la causa.
2.1.4 Registro del domicilio de las Partes:
Una vez que ha registrado la parte, deberá completar obligatoriamente para la actora su domicilio, en la posición inferior del registro de partes encontrará la opción de Domicilios y la tecla Agregar Domicilio, seleccione la misma y a continuación se desplegará la pantalla de solicitud de información en la que debe elegir el tipo de domicilio que ingresará para la parte, seleccionar la localidad a la que corresponde el domicilio y posteriormente llene el resto de la información solicitada. Para finalizar el proceso de registro del domicilio presionando la tecla “Registrar”.
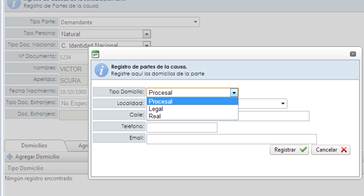
Recuerde que antes de registrar el domicilio deberá registrar la parte, caso contrario el sistema le desplegará un mensaje indicándole esta situación.
Paso seguido en la grilla dispuesta para el dato de Domicilios aparecerá el registro introducido; podrá introducir varios domicilios para la parte conforme sea necesario. Igualmente durante el proceso de registro de la causa con el botón dispuesto en el extremo derecho del registro del domicilio le posibilita eliminar el mismo.

2.1.5 Registro de otros Abogados /Defensores de las Partes:
Cuando en una causa podrían tomar intervención otros profesionales es importante, a efecto de que queden registrados como parte de la causa, que se los registre, para ello debe seleccionar la Opción “Agregar Abogados”, a continuación se despliega el formulario de los datos requeridos para el registro.
Primeramente seleccione si agregará un Abogado Particular o un Defensor Público, luego introduzca en el caso de Abogado el número de matrícula, y en el caso de Defensor Público el número de documento de identidad. El sistema realiza las validaciones necesarias y desplegará en pantalla el nombre del profesional al que corresponde el dato introducido. Acepte el registro del profesional con la tecla “Seleccionar”.
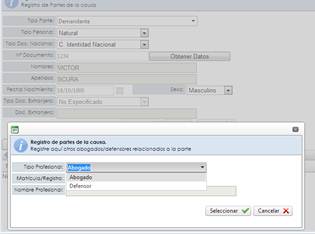
Los datos procesados son desplegados en el apartado “Agregar Abogados”, en una lista que puede contener todos los profesionales asociados en el carácter indicado a la parte. Puede eliminar el registro con el botón de eliminar desplegado en el extremo derecho del mismo.
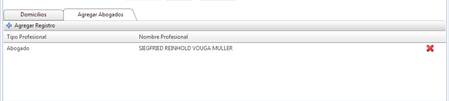
Cuando finalizó el registro de las partes, cerrando el formulario de registro, en la pantalla se despliega la lista de los registros procesados, si no los visualiza presione la opción del menú izquierdo de “Partes de la Causa”.
En la lista se despliegan el tipo de parte, el nombre y apellido o denominación, el tipo y número de documento de identidad asociado y un indicador, a efecto de control, de si ha procesado o no un domicilio para la parte, dato que es validado al momento del sorteo en lo que refiere a la parte actora.
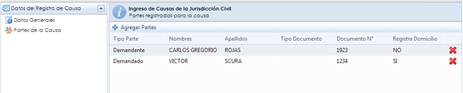
Cuando realizó todo el proceso de registro de la causa, consignando todas las partes del caso, tanto accionante/peticionante/demandante como accionado/causante/demandado, ingresó todos los objetos de la presentación y anexó el documento de presentación, puede proceder a Sortear la causa, lo que significa que la aplicación inaugurará el registro electrónico del caso, con los datos que procesó, y se le asignará un despacho judicial (Juzgado y Secretaría) donde efectuará el trámite de la causa.
La opción de Sortear se encuentra dispuesta en la pantalla de Datos Generales y al seleccionar el botón, se operan los controles del contenido de la información desplegando en pantalla mensajes de advertencia en los casos que se necesite completar la información.
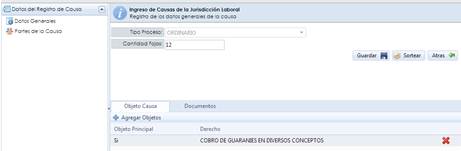
Al seleccionar la opción de sortear, aparece en pantalla el botón indicador del proceso en ejecución:
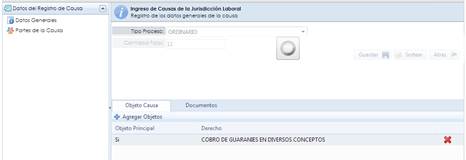
Paso seguido en una pantalla emergente se dispone la carátula generada para el caso, la que debe ser impresa y adjuntada a la documentación de interposición de la demanda a efecto de su presentación física en el despacho judicial que le ha sido asignado.
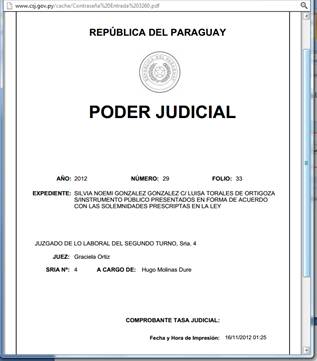
Preséntese al despacho judicial asignado en el sorteo, donde el Oficial de Secretaría validará mediante las opciones de recepción habilitadas en el sistema de gestión jurisdiccional la causa asignada por el sistema de mesa de entrada al despacho, procederá a registrar electrónicamente la aceptación del registro de la causa y dispondrá el sello de cargo sobre la documentación presentada.
2.3 Registro de Causas con Fuero de Atracción
Cuando deba ingresar causas en las que opera el Fuero de Atracción, ya sea para la jurisdicción Civil, Laboral o la Niñez, una vez seleccionada la jurisdicción en la que realizará la presentación podrá visualizar en la parte superior de la pantalla la opción “Agregar Fuero de Atracción”, elija la misma y a partir de ahí siga los siguientes pasos:
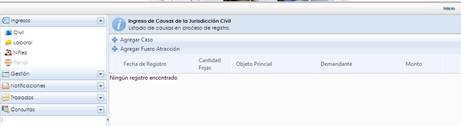
2.3.1 Selección de la causa que ejerce el Fuero de Atracción.
Para registrar causas en la opción de Fuero de Atracción, en la primera pantalla se despliega la pantalla de selección de la causa que ejerce el fuero de atracción sobre la que se desea registrar. Para acceder a la misma el sistema le solicita los datos identificatorios del expediente: carátula, número y año, introduzca los datos conocidos y elija el botón “Buscar Causa”
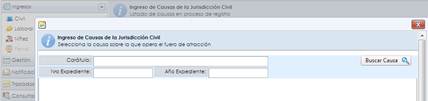
A continuación en pantalla se despliegan todas las causas encontradas en el sistema de gestión jurisdiccional coincidentes con los datos introducidos; asegúrese de acotar al máximo su búsqueda ya que el sistema maneja un orden de paginación que le habilita al despliegue de 50 registros por consulta.
En la ubicación derecha de cada registro desplegado podrá encontrar el botón de selección de la causa, puede desplazarse entre las páginas del resultado de la consulta obtenida mediante la paginación que se habilita al pie de la pantalla de despliegue.
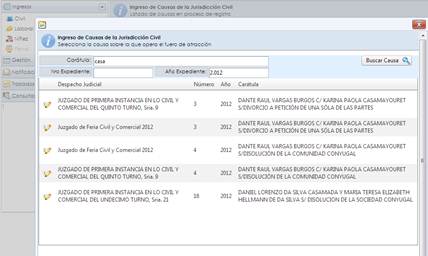
Una vez ubicado el expediente que ejerce el fuero de atracción, a efectos de la verificación de la selección realizada en la parte inferior de la pantalla en color rojo se despliega la carátula del expediente elegido, de forma a que pueda vincular en fuero de atracción a la causa que está registrando con la tecla “Seleccionar Causa”.
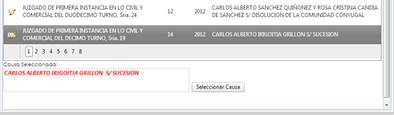
Una vez seleccionada la causa a la que se opera el fuero de atracción podrá visualizar la misma en la parte superior de la pantalla de “Ingreso de Datos Generales de la Causa”, esto es igual para todas las jurisdicciones:
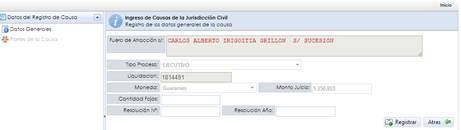
2.3.2 Registro de los Datos de la Causa ingresada bajo el Fuero de Atracción
El registro de los datos de las causas que ingresan bajo la figura del Fuero de Atracción sigue la misma lógica y funcionalidad a la ya descripta en relación a los datos generales de la causa, los objetos, el documento de presentación así como las partes, por lo cual no se vuelve a describir estas funcionalidades y se remite a estos apartados.
Para el sorteo, habiéndose vinculado previamente la causa del fuero de atracción, la aplicación validando este dato asignará el mismo despacho judicial en el que radica esta causa seleccionada, armando la carátula en relación a la misma.
Por lo que una vez obtenida la carátula en el marco del proceso de sorteo, adjúntela al documento de interposición de la demanda y preséntese al despacho indicado para iniciar el trámite de la causa.
3. OPERACIÓN DE INGRESO PARA LA JURISDICCIÓN PENAL.
En el esquema de las presentaciones que se pueden realizar en la Jurisdicción Penal, las opciones quedan definidas de acuerdo al Rol del usuario que accede al Sistema, así un Fiscal Penal podrá dar ingreso a Causas de Acción Penal Pública tanto para los Juzgados de Garantía como los Juzgados del Adolescente; mientras que un Abogado podrá ingresar querellas adhesivas tanto a los Juzgados de Garantía como a los Juzgados de la Adolescencia, así como ingresar Querellas de Acción Penal Privada.
A los efectos de la descripción de las funcionalidades se desglosa el proceso de registro de ambos perfiles de usuario, describiendo las acciones comunes una sola vez.
3.1.1 Ingreso de Causas de Acción Penal Pública.
Opción habilitada para el usuario con perfil de Fiscal, inicialmente debe seleccionar si la causa debe ser interpuesta ante los Juzgados de Garantía o ante el Juzgado especializado del Adolescente, seleccionando consecuentemente la opción de registro:

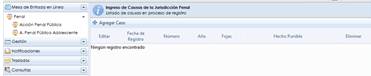
A continuación debe seleccionar “+Agregar Caso”, con lo cual se despliega una pantalla que deberá completar con el tipo de proceso y el hecho punible principal de la causa, estos campos los selecciona de la lista desplegable, en la que puede navegar a través de las opciones de navegación y barra de desplazamiento habilitadas.
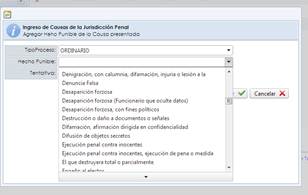
No olvide de indicar marcando si corresponde el campo Tentativa, finalice el registro mediante la tecla “Seleccionar”
Seguidamente deberá completar los campos de la identificación de la causa a la que está dando entrada y presionar el botón “Consultar”. Ante esta acción el sistema verificará la existencia de una causa con igual numeración previamente introducida, o la presencia de una Querella Adhesiva presentada previamente al requerimiento fiscal.
El sistema valida que ya no exista una causa con la misma numeración previamente ingresada (caso de querellas adhesivas presentadas en forma previa al requerimiento fiscal) sobre lo cual despliega un mensaje informativo, salga del mismo seleccionando la tecla “Aceptar” y proceda al registro de los demás datos.
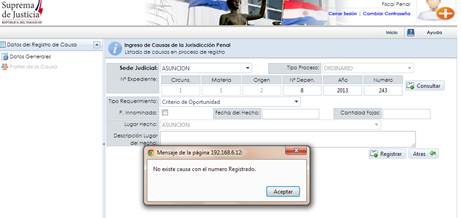
Si ya existe un registro previo con la misma identificación en pantalla se despliega bajo la etiqueta “Adhesiva s/” y la carátula en color rojo.
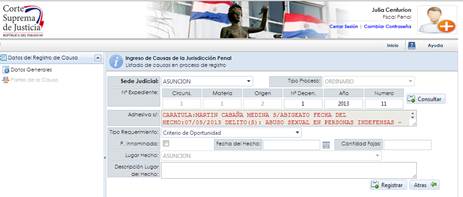
Si corresponde proceda a completar la información de la carpeta fiscal, reemplazando los datos necesarios, finalizando con la tecla “Registrar”. La tecla “Atrás” no produce efecto a menos de que haya seleccionado previamente la tecla “Registrar”.
Todos los campos del registro original serán guardados en una tabla de auditoría de forma automática, por lo que la información original no se perderá
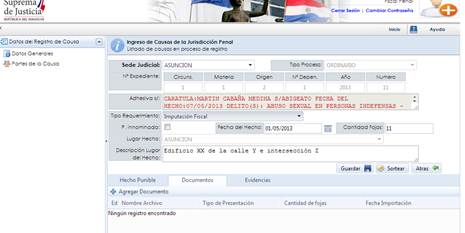
Si corresponde puede agregar hechos punibles adicionales de la misma forma que ha seleccionado anteriormente el hecho principal de la causa.
Posteriormente incorpore la documentación en formato electrónico de la presentación efectuada mediante la opción “+Agregar Documento”, en la ventana habilitada seleccione a que refiere el documento adjunto de la lista desplegable, la cantidad de hojas y mediante el explorador del equipo al que se encuentra conectado elija el archivo, el que debe ser de tipo PDF. La acción se finaliza con la tecla “Guardar”, la tecla “Cancelar” no produce ningún tipo de acción.
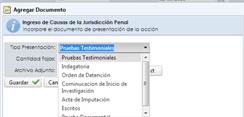
3.1.2 Procese la evidencia relacionada a la causa que está ingresado
Para ello seleccione la pestaña de Evidencias y la opción “+Agregar Evidencia” con lo cual queda activado el recuadro de solicitud de información en el cual deberá indicar el tipo de evidencia seleccionando de la lista de opciones desplegadas en el campo, consignar la descripción a la que la evidencia registrada corresponde e inclusive si la misma refiere a un documento que lo puede digitalizar lo podrá incorporar como documento electrónico asociado al caso que está dando ingreso. Esta opción de selección de un archivo digital tiene el mismo comportamiento que la selección o incorporación del/los documentos de presentación de la causa.

Recuerde que puede incorporar
todos los registros de evidencia que necesite los que una vez procesados
los visualiza en la lista desplegada y a los que mientras esté procesando
la entrada podrá acceder nuevamente a modificar o eliminar con la opción
![]() que aparece
asociado al registro de la evidencia en la lista desplegada.
que aparece
asociado al registro de la evidencia en la lista desplegada.
3.1.3 Registro de las partes de la causa.
En lo que refiere a las causas ingresadas a la jurisdicción penal, el Fiscal siempre deberá registrar tanto el/los procesado/s como la/s víctima/s, para lo que al realizar la carga debe seleccionar el tipo de parte que corresponde.
La aplicación ante los casos de persona física y al introducir el dato documento de identidad valida los datos relacionados contra la base de datos de Identificaciones, datos que se despliegan en el costado derecho de la pantalla en respuesta a la opción “Obtener Datos”.
Es muy importante que en el caso de que algún procesado/s se encuentre/n recluido/s al momento del ingreso de la causa, no olvide tildar el campo “Recluido”.
Si no cuenta con la identificación de la parte (víctima o procesado) debe seleccionar en “Tipo Doc. Nacional:” la opción No Especificado con lo que deberá llenar los campos Nombres, Apellidos, el dato de fecha de nacimiento si lo tiene, siendo obligatorio la identificación del sexo.
Si la parte corresponde a un extranjero sin documento de identidad nacional, debe seleccionar en “Tipo Doc. Nacional:” la opción No Especificado, llene igualmente los campos Nombre y Apellido, fecha de nacimiento y Sexo (obligatoriamente) seleccionando en el campo “Tipo Doc. Extranjero:” el tipo de identificación con la que cuenta la parte, y en el campo “Doc. Extranjero:” la numeración que le corresponde.
Finalice el registro de la parte con la tecla “Registrar”, la opción limpiar datos reinicia el formulario para volver a introducir datos, la tecla cerrar sale de la opción de registro de partes ya sea que haya registrado la misma como si no ha finalizado el registro.
![]()
![]()
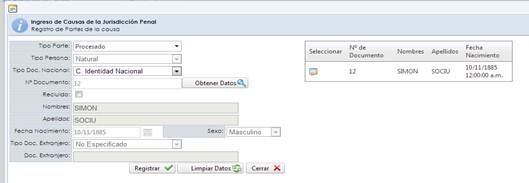
La aplicación realiza internamente una validación en relación a las partes de la causa así si está dando ingreso a una causa en los Juzgados de Garantía, como parte de la misma no podrá ingresar un Adolescente y viceversa, un mensaje se despliega en este sentido avisándole del hecho:

A continuación registre domicilio de las partes así como su abogado o defensor. Es importante recordar que en los casos que el registro es realizado por el Fiscal, a no ser que éste identifique el dato del abogado o defensor el mismo permanecerá en blanco y quedará posteriormente a cargo del despacho el registro del dato.
En los casos en que se registran las Querellas Adhesivas sin embargo queda asociado como Abogado del querellante de forma automática el profesional que está dando ingreso a la causa.
3.1.4 Registro de Datos de Grupos Vulnerables.
En esta versión de la Mesa de Entrada en Línea se ha introducido el registro asociado a las partes que posibilita identificar cuando la misma forma parte de los grupos vulnerables, que en marco de los convenios suscriptos deben ser objeto de individualización.
Si la parte ya sea víctima o procesado corresponde a “Grupos Vulnerables” ingrese a procesar esta opción seleccionando “+Agregar Datos Grupo Vulnerable”, con lo que paso seguido se visualiza en pantalla el siguiente recuadro, en donde debe ir indicando Si o No conforme corresponde la condición de vulnerabilidad de la parte.
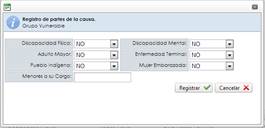
Finalice el registro
mediante la opción “Registrar”, la opción “Cancelar” sin haber registrado
el dato no produce efecto. Al salir del recuadro de registro en pantalla
aparece el registro efectuado y como siempre el botón ![]() le
permite eliminar el registro. Igualmente lo puede editar y modificar hasta
realizar el sorteo.
le
permite eliminar el registro. Igualmente lo puede editar y modificar hasta
realizar el sorteo.
3.1.5 Registro de Medidas de Protección y Condiciones del Menor/Adolescente.
Para las causas ingresadas a los Juzgados Penales de la Adolescencia, el Fiscal posee además la opción de registro de las condiciones del Adolescente que ingresa al sistema de justicia, para ello seleccione la Opción Medidas de Protección y “+Agregar Medidas de Protección” con lo cual en pantalla se despliegan los datos solicitando información en relación a las condiciones del menor:


De esta forma el expediente ingresado llega al Magistrado con datos adicionales que serán de mucha utilidad al momento de la gestión del expediente, al tiempo de ser un importante insumo posterior para obtener información relacionada a las condiciones de los justiciables.
Cuando ha finalizado el proceso de registro de la causa, consignando todas las partes del caso, tanto procesados como víctima, su condición de vulnerabilidad si corresponde, ha registrado las evidencias, adjuntado el documento, puede proceder a Sortear la causa, lo que significa que la aplicación inaugurará el registro electrónico del caso, con los datos que introdujo, y se le asignará un despacho judicial (Juzgado y Secretaría) donde posteriormente tramitará la causa.
La opción de Sortear se encuentra dispuesta en la pantalla de Datos Generales y al seleccionar el botón, se operan los controles del contenido de la información desplegando en pantalla mensajes de advertencia en los casos que se necesite completar la información.
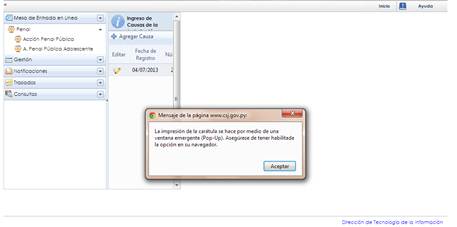
Como constancia de ingreso y a efecto de su recepción se generará la carátula de la causa ingresada la que deberá anexar a la documetación y presentarla al despacho resultante del sorteo, este documento se genera en una pantalla emergente por lo que deberá cerciorarse que su navegador no tiene bloqueo de sitios emergentes, advertencia que se despliega en pantalla a efecto de su verificación.
3.2.1 Ingreso de Querellas Adhesivas.
Los profesionales podrán realizar la presentación de querellas de Adhesivas en el marco de causas en trámites así como de forma previa a la presentación de requerimiento fiscal, y en este sentido debe seleccionar el tipo de querella que está interponiendo para lo cual se habilitan ambas posibilidades en el extremo superior izquierdo de la pantalla:
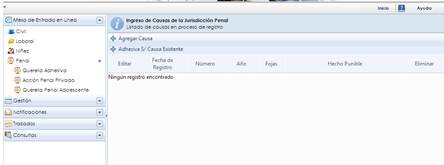
3.2.2 Querellas Adhesivas anteriores a la presentación del Requerimiento Fiscal.
Para ello debe seleccionar la opción “Agregar Causa” con lo cual paso seguido deberá completar los datos de la siguiente pantalla:
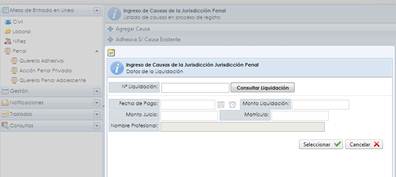
Debe ingresar el número de la liquidación del pago de la tasa, presionar la opción de “Consultar Liquidación” con lo que en pantalla se despliegan los datos correspondiente a la liquidación introducida a efecto de que pueda validar que la misma está correcta y en tal caso elija la opión “Seleccionar”.
A continuación queda habilitada la pantalla en la cual debe individualizar la investigación fiscal, por medio de la identificación de la carpeta fiscal, a la cual desea adherirse en forma previa a la presentación del requerimiento llenando los datos dependencia, número y año y seleccionar la opción “Consultar”, el sistema le avisará que no existe una causa previamente presentada y a continuación deberá individualizar el Fiscal a cargo y los datos solicitados en la pantalla como fecha del hecho, lugar del hecho:
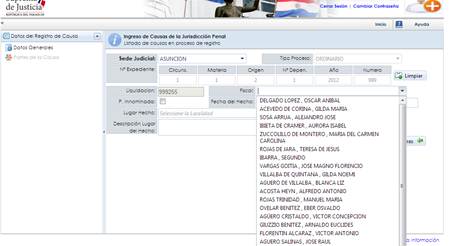
Finalice el registro con el notón grabar, con lo que se le habilita en la parte inferior la opción de Agregar el Hecho Punible y de adjuntar el documento digital de la interposición de la querella, la operación de estas opciones es similar a las descriptas.
Además deberá agregar el Querellante en la opción de “Partes de la Causa” y no olvide a agregar los Abogados adicionales al que está registrando la querella si es que existiera más de uno a efecto de que posteriormente pueda consultar y gestionar electrónicamente el expediente.
3.2.3 Querellas Adhesivas sobre causas en trámite.
Si lo que desea es ingresar una Querella Adhesiva, esto refiere a una causa ya en trámite, debe seleccionar la opción “+Adhesiva s/ Causa Existente” de la parte superior izquierda de la pantalla y a continuación luego de llenado el requerimiento de la validación del pago de la tasa deberá ingresar los criterios de búsqueda habilitados en la pantalla para identificar la causa a la cual se quiere adherir:
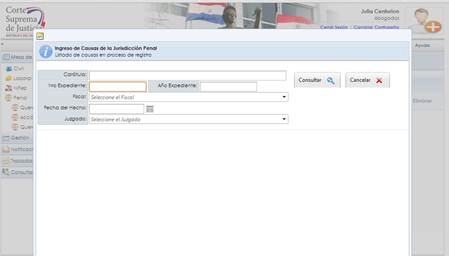
Llene los criterios y seleccione la opción de consultar con lo cual en pantalla se desplegarán las causas coincidentes con los criterios que ha introducido, habilitando la opción de seleccionar la misma:
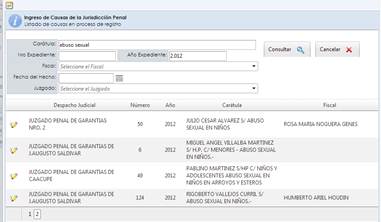
El botón Seleccionar estando posicionada sobre la causa copia la carátula del Expediente al recuadro de la parte inferior a efecto de que valide su selección en, caso de que esté correcto seleccione la misma y paso seguida se establece la relación entre la causa elegida ya la que dará ingreso.
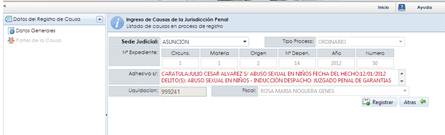
Visualice en color rojo la identificación de la carátula de la causa seleciconada y los datos como su identificación y Fiscal a cargo, para continuar el registro elija el botón Registrar lo que le habilita a procesar los datos propios dela Querella.
A continuación agregue el documento de la presentación mediante la opción de “+Agregar Documento” , identificando el tipo de presentación a la que corresponde el mismo
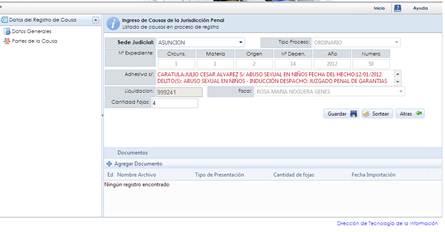
Registre el o los Querellantes seleccionando “Partes de la Causa” de forma similar a la que se ha indicado anteriormente.
Una vez finalizado el registro de la Querella puede proceder a sortear la misma seleccionando la opción “Sortear”, un indicador de proceso en ejecución se activa y acto seguido en una ventana emergente dispone de la carátula generada en base a los datos procesados la que deberá adjuntar al escrito de presentación de la querella en el juzgado indicado:
3.2.4 Ingreso de Causas de Acción Penal Privada.
Para el registro de las causas de acción penal privada ya sea que presente en horario normal o en horario extraordinario a través de la Oficina de Guardia, el único medio habilitado es a través del Sistema de Entrada en Línea, para ello seleccione la opción habilitada en el Menú de la izquierda y proceda a completar los datos solicitados en la siguiente pantalla:
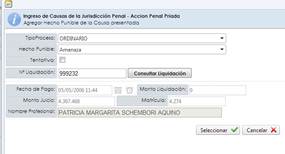
Introduza el tipo de proceso y seleccione el hecho principal de la Querella que va a interponer, y si la misma refiere al grado de tentativa no olvide marcar el campo que indica esta situación.
Paso seguido introduzca el número de la liquidación de la tasa judicial selecciondo “Consultar Liquidación”, en pantalla se despliegan los datos asociados a la liquidación introducida, en el caso de que la misma esté correctamente consignada prosiga con el registro con la querella mediante la opción “Seleccionar”.
En la siguiente pantalla llene los datos de la fecha del hecho, la cantidad de hojas que compone su presentación y adjunte el documento dijital del escrito de presentación de la acción, el cual como en todos los casos debe ser de extensión PDF. Puede igualmente adjuntar el resto de la documentación (pruebas y documentos que componen la demanda) seleccionando en cada caso a que refiere.
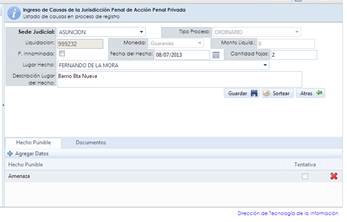
Si corresponde accediendo al apatado “Hecho Punible” ubicado en la parte inferior de la pantalla podrá agregar otros hechos a la querella y si los mismos son o no en grado de tentativa para ello seleccione la opción de “+Agregar datos”.
Siempre que la querella interpuesta sea contra personas innominadas, cuando se desconoce la identidad del querellado, y a efecto de los requerimientos de validación de la identificación de las partes deberá marcar el campo habilitado en la pantalla de Datos Generales de la causa.
Prosiga con el registro de las Partes, para lo que deberá ingresar tanto el/los querellante/s plenamente identificado con el documento de identidad, así como el/los querellado/s, esta obligación no aplica si marcó el indicador de persona innominada.
El registro de la parte Querellante requiere el procesamiento del domicilio así como el registro dado el caso de otros Abogados que lo representan fuera del profesional que está realizando el ingreso a efecto que de forma posterior éstos puedan hacer el seguimiento y gestión electrónica de las causas, para lo que necesariamente deben estar registradas como abogados de las partes.
No olvide registrar, si fuera el caso, el registro de personas vulnerables, el que queda habilitado en cumplimiento de convenios internacionales suscriptos por la Corte Suprema de Justica de atención especial y acceso a la justicia.-
Finalizado el registro de la causa y de las partes acceda nuevamente a la pantalla de datos generales de la causa y seleccionando “Sortear” obtenga el despacho judicial responsable de la gestión de su causa, así como la carátula que debe adjuntar a la documentación de la interposición de la querella para su presentación en el Juzgado resultante del proceso de sorteo.